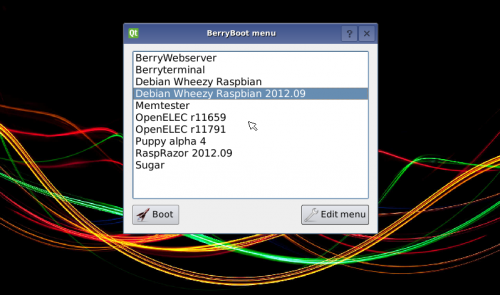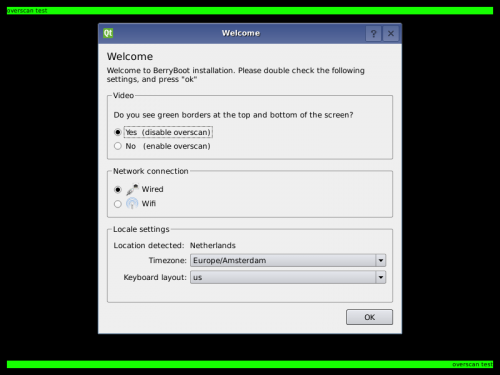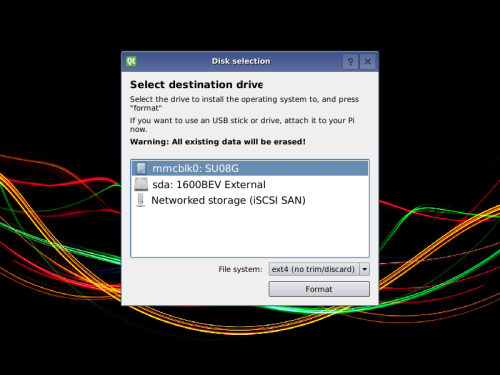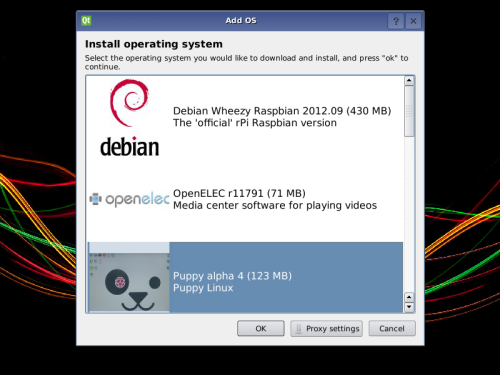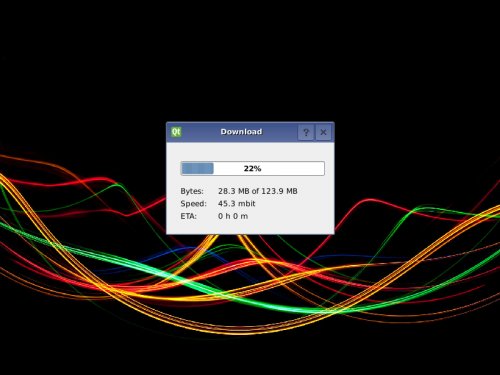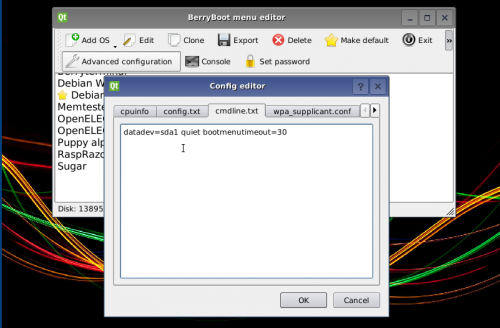Table of Contents
BerryBoot v2.0 - bootloader / universal operating system installer
For people short on SD cards: Berryboot is a simple boot selection screen for ARM computers like the Raspberry Pi, that allows you to put multiple Linux distributions on a single SD card.
In addition it allows you to put the operating system files on an external USB hard drive instead of on the SD card itself.
Download link Berryboot for the Pi 3, 4 and Pi 400 (47 MB): berryboot-berryboot-20210701-pi4.zip
sha1sum: 0f9c921e5540eaa967ab42f85c10e1669752a626
sha256sum: 8c2d9b778eabf434550cb13fca9e1a78a8e1bb3f7b26c6a460c4f1ccf963a512
To install: extract the contents of the .zip file to a normal (FAT formatted) SD card, and put it in your Raspberry Pi.
This can be simply done under Windows without any special image writer software.
Once you start your Pi it will start an installer that reformats the SD card and downloads the operating systems files from the Internet.
Latest news
Latest software changes
→ Moved to: Berryboot Changelog
Walkthrough
If your Pi is connected to the Internet BerryBoot will try to detect your location based on your IP-address, and set the right timezone automatically. Verify that it is correct and press “ok”
Select where you want to store the operating system files, and press “format”
You can choose to install the operating system files:
- on the SD card itself
- on an external USB stick/disk.
- on networked storage (for more information see: storing your files on a Synology NAS)
Be aware that if you choose an external drive, the files of the operating system will be stored there, but you still need to keep the SD card in the Pi to boot from.
WARNING: all existing files on the disk will be erased.
Select which operating system you want to install. You can add more later.
It will download the files from the Internet automatically.
In the Berryboot menu editor you can install more operating systems, rename them, delete them, etc. Press “exit” to exit the editor and start using the operating system you installed.
HDMI CEC support
When attached to a HDMI TV, you can also use the arrows on your TV remote to select an operating system to boot, instead of using your keyboard or mouse.
Available options in menu editor
- “Add OS” (or CTRL+A on keyboard, red button on TV remote)
Single click to download additional operating systems from the Internet.
Hold down your mouse button over the “Add OS” button and select “copy OS from USB stick”, to install an operating system saved on USB stick.
- “Edit” (or ENTER on keyboard)
Change the name of the selected operating system.
You used to be able to change the memory split setting here as well, but for new installations (that have CMA enabled) this is no longer used.
- “Clone”
Creates a copy of the selected operating system.
It is possible to create either a copy that includes the file system changes you made, or create a copy of the original operating system image as downloaded from the Internet.
- “Backup”
Creates a backup of a single operating system or all of them to a USB stick, or SD card (requires USB SD card reader).
Backups of individual images can be restored by holding down the “add OS” button and selecting “copy OS from USB stick”
- “Delete” (or DEL on keyboard)
Deletes the files of the selected operating system.
- “Make default”
Makes the selected operating system the default. On boot, this operating system will be started automatically unless another is selected within a number of seconds.
- “Exit” (or ESC on keyboard)
Exits the menu editor.
Advanced options
Click on the “»” button to the right of the screen to see all options.
- “Advanced configuration”
Editor for configuration files such as cmdline.txt and config.txt
When using a Raspberry Pi you can specify kernel parameters and Berryboot parameters in cmdline.txt (use uEnv.txt if you have another device).
Special Berryboot parameters:
bootmenutimeout=<number of seconds> - number of seconds before default operating system is started.
nobootmenutimeout - do not start the default operating system automatically.
In config.txt advanced overscan, HDMI and overclocking settings can be specified.
See the RPIconfig page on eLinux.org for details.
Note that overclocking is known to cause SD card filesystem corruption, so only use that when you are using an USB stick or drive as storage and know what you are doing.
- “Console”
Activates a console on tty2
Press CTRL+ALT+F2 to access, username “root”, no password.
- “Set password”
Password protects access to the menu editor, so that unauthorized users cannot delete or edit the operating systems.
- “Repair filesystem”
Performs a file system check and repair. Attempts to repair file system corruption. Can perform a lot of writes to the SD card, so you might want to make a backup of important files first.
More information
For advanced users: